How to troubleshoot the Roku Screen Mirroring not Working on Windows 10 issue?
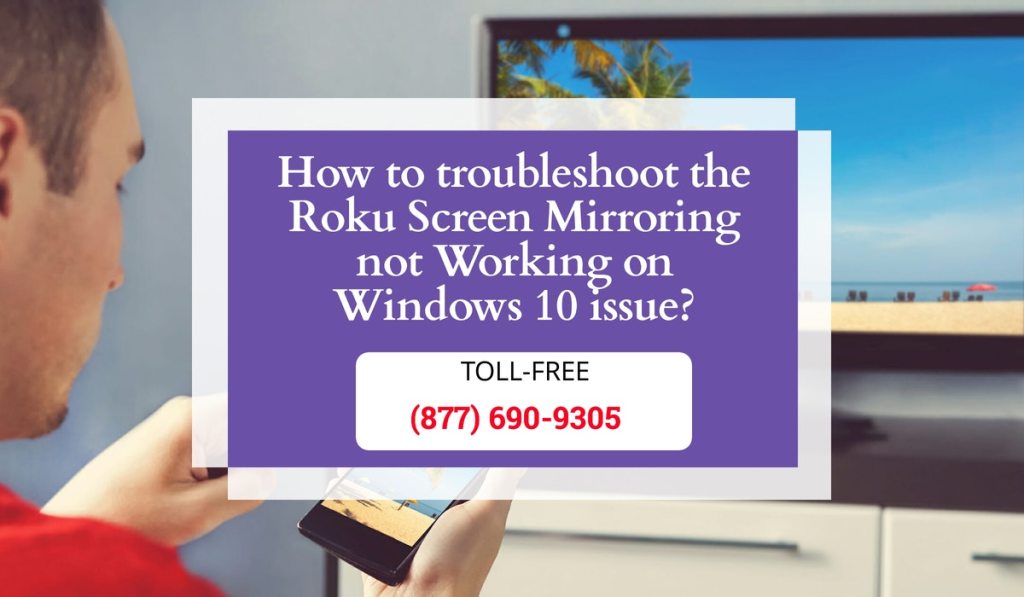
Outdated Miracast Driver
In most cases, this problem occurs because the system tries to use the screen mirroring technology which is not supported by the driver version. You can fix the problem by updating the Miracast drivers, you can do this directly from the device manager.
Roku Device in Stuck in a Limbo State
The other possible reasons behind the problem could be that your Roku device is stuck in the Limbo state. You can disconnect the Roku and connect it again.
Troubleshooting steps to fix Roku Screen Mirroring Error:
Method 1: Update the Windows build to the latest
- Press the ‘Windows + R’ to open the dialog box. Type ‘ ms-settings.windowsupdate’ and hit the enter button to open the Windows update tab.
- Click on the check for updates option. Follow the on-screen guidelines to install the latest version.
- Once the update has been installed on your device, restart it.
Method 2: Remove the Roku from the list of connected devices
- Press ‘Windows + R’ key, type ‘ms-settings: connected devices’ in the text box and hit the ‘Enter’ button. This will open connected devices.
- On your ‘Bluetooth and other devices’ screen, scroll down to ‘Other Devices’ and find the Roku device. Once you see it, select the ‘Remove device’ option from the context menu.
- After removing the device, scroll to the back and click on the ‘Add Button and other devices’ option.
- From ‘Add a device’ screen, click on ‘Wireless Display or dock’ and after that wait until the Roku device is discovered. Follow the on-screen guidelines.
Method 3: Update Wireless Network Drivers
- Press ‘Windows + R’ key. Type ‘devmgmt.msc’ and hit the enter button to open the device manager.
- Choose your wireless network adapter.
- Inside the properties screen, click on the ‘Driver’ tab and click on the ‘Update Driver’ option.
- Click ‘Search Automatically for updated driver software’. Wait until the scanning process is complete. Follow the onscreen instructions.
- Restart your device.

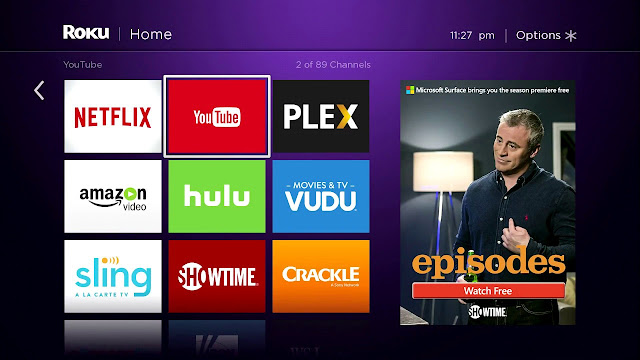
Comments
Post a Comment